Use our noise cancelling app to mute all the annoying noises. In this guide, we are going to detail the more advanced features Webex for Mac offers those who wish to take advantage of the sleek and smooth pier to pier platform. Your team; no matter the vertical will find use in these intimate features, allowing for fully featured. Don't let being away from the office slow your business down. Experience engaging, productive meetings from wherever you are. Cisco Webex Meetings delivers over 6 billion meetings per month, offering industry-leading video and audio conferencing with sharing, chat, and more. Experience why more p.
By default, the Webex Meetings installer sets up the application to start on login. This documentation will highlight how to disable this functionality on both Mac and Windows operating systems.

Webex Mac App Windows 10
- Search for and open 'Cisco Webex Meetings'.
- Locate the cog wheel at the top right of the window and select 'Preferences'.
- Under the 'General' tab, deselect 'Start Cisco Webex Meetings desktop app when Windows starts'.
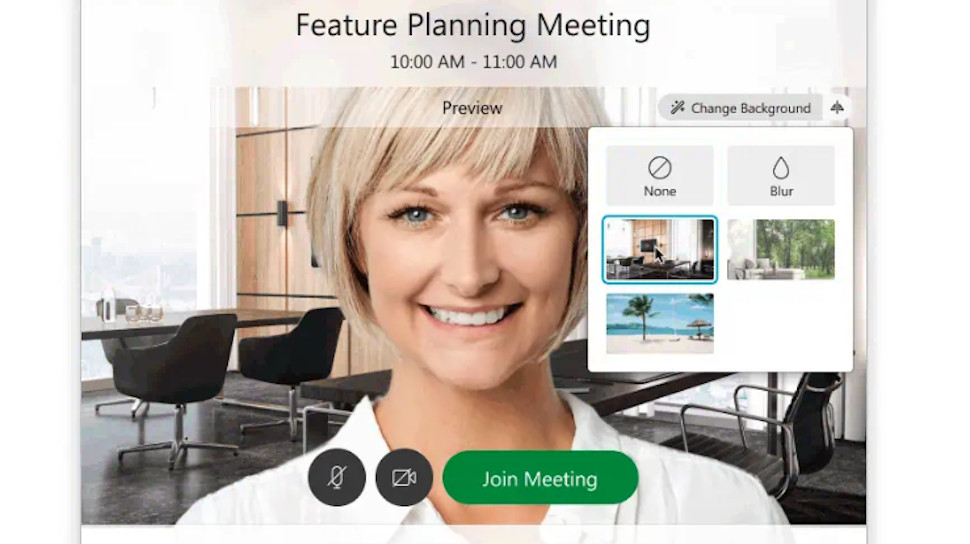
- Search for and open 'Cisco Webex Meetings'.
- Locate 'Cisco Webex Meetings' near the apple icon at the top left of your screen and select 'Preferences...'.
- Under the 'General' tab, deselect 'Start Cisco Webex Meetings desktop app when my computer starts'.
- Search for and open 'Task Manager' with administrative rights. (Right click and select 'Run as administrator')
- Navigate to the 'Startup' tab.
- Locate 'Cisco Webex Meetings Desktop App' and select it.
- Select 'Disable on the bottom right hand corner of the Task Manager window.

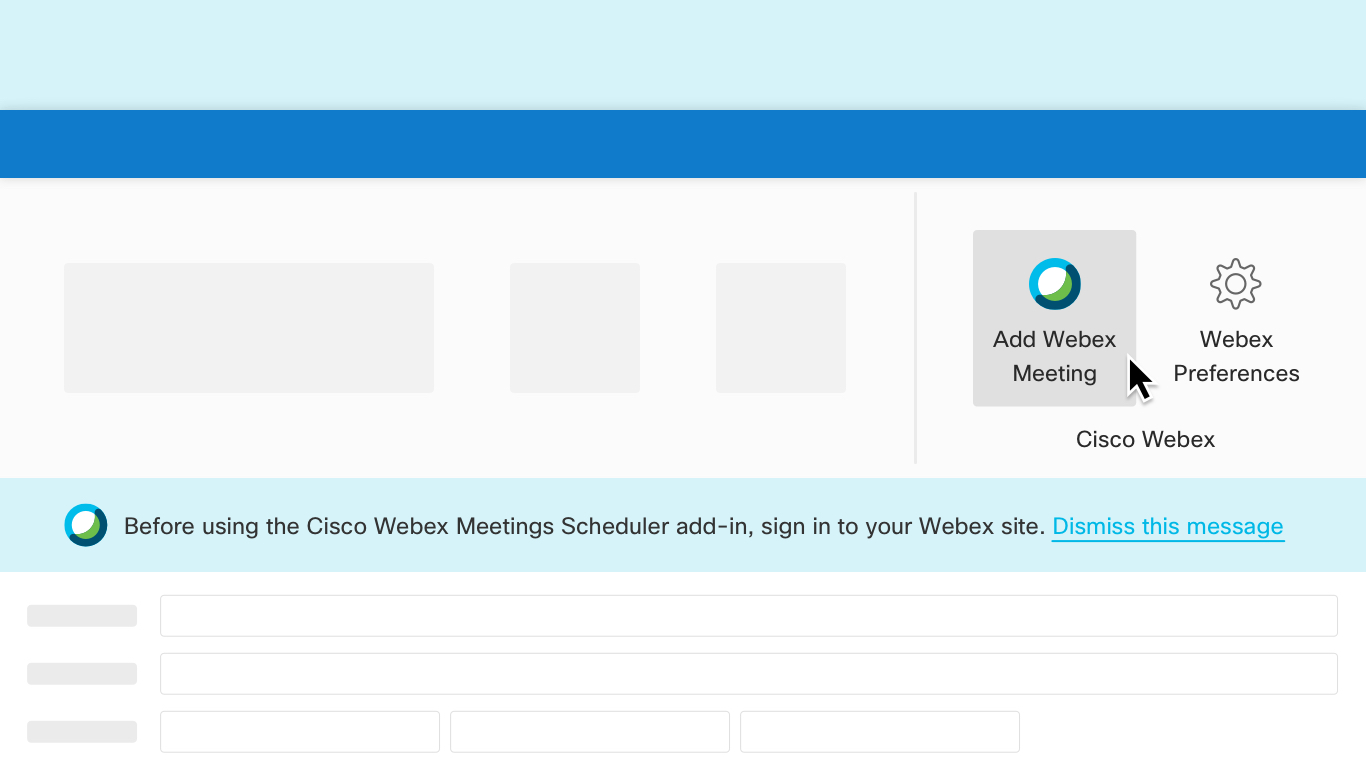
Webex Mac App Windows 10
- Search for and open 'Cisco Webex Meetings'.
- Locate the cog wheel at the top right of the window and select 'Preferences'.
- Under the 'General' tab, deselect 'Start Cisco Webex Meetings desktop app when Windows starts'.
- Search for and open 'Cisco Webex Meetings'.
- Locate 'Cisco Webex Meetings' near the apple icon at the top left of your screen and select 'Preferences...'.
- Under the 'General' tab, deselect 'Start Cisco Webex Meetings desktop app when my computer starts'.
- Search for and open 'Task Manager' with administrative rights. (Right click and select 'Run as administrator')
- Navigate to the 'Startup' tab.
- Locate 'Cisco Webex Meetings Desktop App' and select it.
- Select 'Disable on the bottom right hand corner of the Task Manager window.
Webex Mac App Web
| Keywords: | webex, webex meetings,cisco, auto, start, login, mac, windowsSuggest keywords | Doc ID: | 89157 |
|---|---|---|---|
| Owner: | Keevan B. | Group: | Cisco Webex |
| Created: | 2019-01-17 15:20 CST | Updated: | 2020-04-07 10:41 CST |
| Sites: | Cisco Webex, DoIT Help Desk, DoIT Tech Store | ||
| Feedback: | 610CommentSuggest a new document |
This guide will help you to fix the issue of your Upcoming Meetings/Events not showing in the Desktop App.
- Open the Desktop Application
- Depending on your operating system:
- Windows: Click on the gear in the top right corner, then click on Preferences.
- Mac: Click on Cisco Webex Meetings in your menu bar, then click on Preferences.
- Windows: Click on the gear in the top right corner, then click on Preferences.
- In the Preferences, go to the calendar tab in the left menu.
- Students: Make sure 'Meetings list' is set to Webex.
- Faculty and Staff: Make sure 'Meetings list' is set to Outlook.
- If you are still having trouble, please reach out to avt@uconn.edu
