- 10 Best Python IDE for Mac
- Following is a curated list of Top 15 source code and text editor software for Windows and Mac platforms. All the editors in the list are Free to use. The code editor could be standalone or integrated into an IDE. Best Free Code Editors for Windows & Mac 1) Notepad. Notepad is a popular free to use code editor written in C.
- Textmate is state of the Art editor, but if someone is thinking about developing on several platforms without awkward memory eaters monsters like jedit, eclipse, netbeans etc take a look at geany (geany.org). The only problem the editor has not esthetic look and feel on Mac OS X:).
- Perl editor and IDE for macOS / Mac OS X, Windows, and Linux features such as syntax highlighting, the Perl code builder, the Perl code assistant, and the Perl function list tool.
If you are looking for the best python IDE for MAC, this article should get you started.
Almost 26 years ago on February 20th of 1991, a Dutch man unbolted a new era for an unprecedented and a fledgling High-Level Programming Language broadly used for General Purpose Programming. That programming language is what we know today as the Python languages.
As we are well aware, to program with any language, you first need to have the right tools. If you are programming on MAC, you will need to find the best Python IDE for Mac.
Whether you choose to go with the free or paid IDEs is entirely up to you.
PhpStorm, Visual Studio Code, and Sublime Text are probably your best bets out of the 9 options considered. 'Intelligent code completion' is the primary reason people pick PhpStorm over the competition. This page is powered by a knowledgeable community that. In the TextEdit app on your Mac, choose TextEdit Preferences, then click Open and Save. Below HTML Saving Options, choose a document type, a style setting for CSS, and an encoding. Select 'Preserve white space' to include code that preserves blank areas in documents.
For best python IDEs for Windows click here
Choosing the right IDE is vital to surge efficiency and practicality of the program you want to pile up.
A professional programmer would spend his/her time in advance to determine an IDE which best describes his/her needs and objectives. So how to choose the right IDE? Well, this hinges on what you really are up to, what is your requirement, and can you meet the expenses of it or not.
Most of these IDEs can be used on multiple platforms. Several of these are free of cost, so if you are low on budget or a student wanting to learn Python, there are many choices for you to choose from.
However, for commercial use, numerous big organizations use some of the most cutting-edge Python IDEs. Some of the finest IDEs which are bursting with many features are PyCharm, Sublime, and Komodo etc.
10 Best Python IDE for Mac
Let us get right into it. These following are some of the popular Python IDEs for MAC. This is not an ordered list as some IDEs outweigh the others in a certain aspect be it features or price.
If you want to choose the right IDE, you will have to do a bit of a research by yourself. It will be a shame to pay for an IDE just to find out that it does not have the one feature that you need.
1. PyCharm IDE
PyCharm is a professional IDE Suite which is offered in two different versions. One is Free Community Version aimed at individuals or learners. The Corporate version is meant for the Enterprise Developers. Developed by JetBrains, it is a company specializing in making extremely well developer tools from the last 15 years.
Most of the features are existent in free version. Some of the most resourceful functions like intelligent coding, intuitive project navigation, error check and fixing, and smart factoring etc. are the core of this IDE.
Besides these functions, other functions like iPython notebook which supports many scientific packages like NumPy, Matplotlip, and Anaconda etc. are available in Professional Version of PyCharm only.
2. Pydev IDE
PyDev is the IDE of hundreds of thousands of people. Why? Because it is totally free. It is bursting with a package of extremely useful features. It is originally an open source plugin working on Eclipse thus bringing Eclipse to the gorge of Python.
Existing Eclipse users can start writing python codes on Pydev. And in case you are not an existing user at Eclipse, coding can wait till you become an Eclipse user.
An IDE filled with countless features, some of the most advance and joyful features are Integrated Python Debugging, Code Analysis, Code Templates, Smart Indent, Bracket matching, Django Integration, multi-Language support and much more.
Developed by Aleks Ttotic in 2004 is currently upheld by Fabio Zadrozny. Including Python, Pydev also supports Jython and IronPython as well.
3. Spyder Python
Created under license of MIT, this is a free and open source IDE. This IDE itself being developed with Python is a light, robust and a feature jammed IDE for Python.
Plentiful features of Spyder Python are its multi-language editor, Variable Explorer, Find in files, Find in Folders, Documentation Viewer, and Interactive Console. Even though this is multiplatform IDE which can be used in Windows, Mac, Linux and other OS, Spyder Python can also be used as PyQt extension.
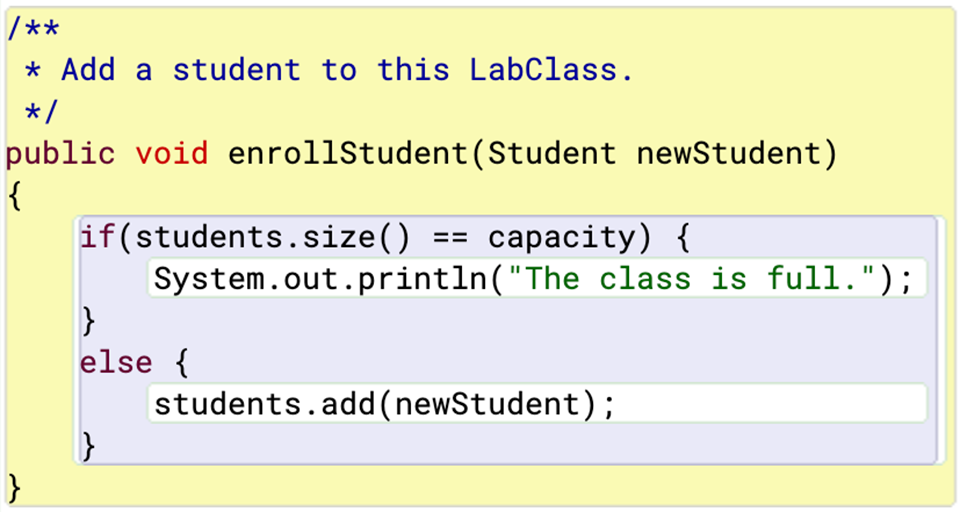
4. VIM
VIM is a very widespread and one of the most innovative text editor and it is exceptionally popular among Python Developers. This free of cost IDE can be used under the license of GPL.
Although VIM is a very modern text editor, it can be used as a Python development environment when configured appropriately. VIM is a very light, no mouse (it can be used only with keyboard) keyboard lovers development environment.
To use VIM as an IDE, one needs to configure VIM with the help of some plugins before actually start coding. VIM can be a perfect choice for Linux users as well.
5. Wing IDE:
Developed 15 years ago by Wingware, Wing IDE is destined for professionals. This multiplatform IDE derives in free and a professional version.
Debugging being the most stimulated area, Wing IDE comes with many other features like thread code debugging, auto child debugging, breakpoints, code stepping, code inspection and many other qualities.
6. Python Tool for Visual Studios PTVS
Same as Pydev for eclipse, PTVS is designed to lodge itself in Microsoft Visual Studio. Released in 2015 PTVS supports Visual Studio from version 2013 and onwards. PTVS also have support for free versions of Visual Studio.
Overflowing with features like code editing, profiling, C/C++ debugging and Linux/Mac OS remote debugging, this IDE tool is one best IDE amongst all other IDEs.
7. Komodo IDE
Patenting from Active state, this multiplatform, Multilanguage IDE has support for Python. This IDE is essentially a commercial program but it can be obtained free of cost under the name Komodo Edit. However, the free version does not come with all the features that are at hand in the commercial version.
Free Code Editor Mac
Komodo includes basic features like code refactoring, auto complete, go to definition, code browser, multi-process debugging, multithread debugging etc.
8. Eric Python
Written in Python, Eric is the conception of Detlev Offenbach. This under the license of GPL, free to use IDE is amongst the club of other popular IDEs used by professionals.
Features like call taps, folding, highlighting, code coverage and profiling etc. are some of the salient of all the features. Key features like rope refactoring, core plugins, application diagrams, integrated task management, unit test support etc. are those features which make this IDE competitive among other IDEs.
9. Emacs IDE
Emacs is one its kinds. It is a broadly customizable GNU editor. When the purpose is to write Python programs, Emacs becomes highly transformable free of cost Python IDE.
When it comes to Python, Emacs gives the options like Python-mode. Emacs can be enhanced further by additional plugins.
10- Sublime Text 3
One of the most power full-text editors in the present world, Sublime Text 3 gives the freedom to be used just as a fully featured IDE.
With the help of Anaconda Package, Sublime Text 3 with Python can accomplish magic. Anaconda provides the basics of IDE while Sublime Text 3 provides tons of other customizable features
A small article such as this cannot do justice to all the applications and benefits of Python. They are simply too many.
Python is some of the supreme projecting and extensively used programming language in the existing world. Python is multi-paradigm which entirely approves OOP and structured programming.
Python is a well-designed programming language which extends a comprehensively clean syntax. A thorough library exceptionally incorporated and numerous other third party documentation. Python is a very accepted programming language. It is a much-expanded language ranging from GUI designs to Web Content and Websites.
Is it Beginner Friendly?
Python, in my understanding, should be the starting point for any beginner who is learning a high-level programming language. It has one of the simplest syntax.
The code just makes sense by just reading it. It is plain English. I know I am trying to over simplify, but really it is designed to be beginner friendly.
Plus, given the vast areas where it applies, you can make an awesome career out of it.
Conclusion
Python is a far-reaching language and so are the IDEs for Python. All IDEs cited in this article comes with different packages but with one mutual option i.e swiftness and handy code development.
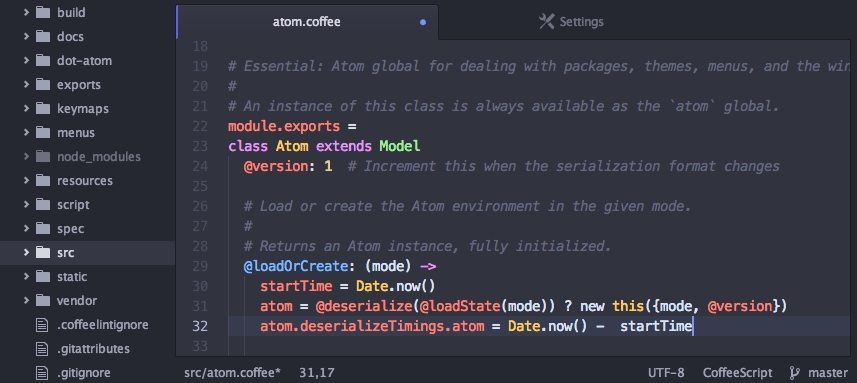
You can find paid as well as free versions. Most of the IDEs have a very strong community, especially the open source ones who are constantly engaging with the user base to improve their software.
All in all, every programming career begins with an IDE. If you are looking for best python IDEs for MAC, then these were the popular 10.
Installation
- Download Visual Studio Code for macOS.
- Open the browser's download list and locate the downloaded archive.
- Select the 'magnifying glass' icon to open the archive in Finder.
- Drag
Visual Studio Code.appto theApplicationsfolder, making it available in the macOS Launchpad. - Add VS Code to your Dock by right-clicking on the icon to bring up the context menu and choosing Options, Keep in Dock.
Launching from the command line
You can also run VS Code from the terminal by typing 'code' after adding it to the path:
- Launch VS Code.
- Open the Command Palette (⇧⌘P (Windows, Linux Ctrl+Shift+P)) and type 'shell command' to find the Shell Command: Install 'code' command in PATH command.
- Restart the terminal for the new
$PATHvalue to take effect. You'll be able to type 'code .' in any folder to start editing files in that folder.
Note: If you still have the old code alias in your .bash_profile (or equivalent) from an early VS Code version, remove it and replace it by executing the Shell Command: Install 'code' command in PATH command.
To manually add VS Code to your path, you can run the following commands:
Start a new terminal to pick up your .bash_profile changes.
Note: The leading slash is required to prevent $PATH from expanding during the concatenation. Remove the leading slash if you want to run the export command directly in a terminal.
Note: Since zsh became the default shell in macOS Catalina, run the following commands to add VS Code to your path:
Touch Bar support
Out of the box VS Code adds actions to navigate in editor history as well as the full Debug tool bar to control the debugger on your Touch Bar:
Mojave privacy protections
After upgrading to macOS Mojave version, you may see dialogs saying 'Visual Studio Code would like to access your {calendar/contacts/photos}.' This is due to the new privacy protections in Mojave and is not specific to VS Code. The same dialogs may be displayed when running other applications as well. The dialog is shown once for each type of personal data and it is fine to choose Don't Allow since VS Code does not need access to those folders. You can read a more detailed explanation in this blog post.
Updates
VS Code ships monthly releases and supports auto-update when a new release is available. If you're prompted by VS Code, accept the newest update and it will get installed (you won't need to do anything else to get the latest bits).
Note: You can disable auto-update if you prefer to update VS Code on your own schedule.
Preferences menu
You can configure VS Code through settings, color themes, and custom keybindings and you will often see mention of the File > Preferences menu group. On a macOS, the Preferences menu group is under Code, not File.
Next steps
Once you have installed VS Code, these topics will help you learn more about VS Code:
- Additional Components - Learn how to install Git, Node.js, TypeScript, and tools like Yeoman.
- User Interface - A quick orientation around VS Code.
- User/Workspace Settings - Learn how to configure VS Code to your preferences settings.
Common questions
Why do I see 'Visual Studio Code would like access to your calendar.'
If you are running macOS Mojave version, you may see dialogs saying 'Visual Studio Code would like to access your {calendar/contacts/photos}.' This is due to the new privacy protections in Mojave discussed above. It is fine to choose Don't Allow since VS Code does not need access to those folders.
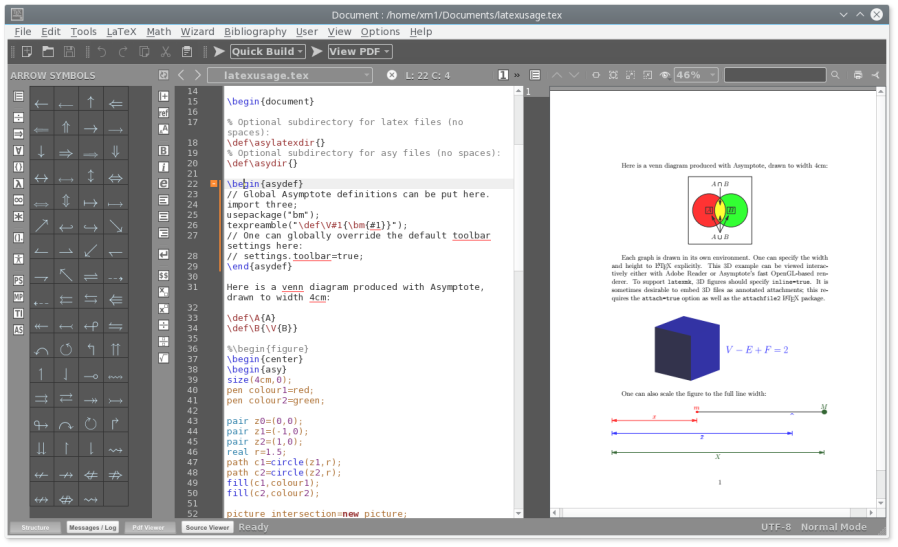
4. VIM
VIM is a very widespread and one of the most innovative text editor and it is exceptionally popular among Python Developers. This free of cost IDE can be used under the license of GPL.
Although VIM is a very modern text editor, it can be used as a Python development environment when configured appropriately. VIM is a very light, no mouse (it can be used only with keyboard) keyboard lovers development environment.
To use VIM as an IDE, one needs to configure VIM with the help of some plugins before actually start coding. VIM can be a perfect choice for Linux users as well.
5. Wing IDE:
Developed 15 years ago by Wingware, Wing IDE is destined for professionals. This multiplatform IDE derives in free and a professional version.
Debugging being the most stimulated area, Wing IDE comes with many other features like thread code debugging, auto child debugging, breakpoints, code stepping, code inspection and many other qualities.
6. Python Tool for Visual Studios PTVS
Same as Pydev for eclipse, PTVS is designed to lodge itself in Microsoft Visual Studio. Released in 2015 PTVS supports Visual Studio from version 2013 and onwards. PTVS also have support for free versions of Visual Studio.
Overflowing with features like code editing, profiling, C/C++ debugging and Linux/Mac OS remote debugging, this IDE tool is one best IDE amongst all other IDEs.
7. Komodo IDE
Patenting from Active state, this multiplatform, Multilanguage IDE has support for Python. This IDE is essentially a commercial program but it can be obtained free of cost under the name Komodo Edit. However, the free version does not come with all the features that are at hand in the commercial version.
Free Code Editor Mac
Komodo includes basic features like code refactoring, auto complete, go to definition, code browser, multi-process debugging, multithread debugging etc.
8. Eric Python
Written in Python, Eric is the conception of Detlev Offenbach. This under the license of GPL, free to use IDE is amongst the club of other popular IDEs used by professionals.
Features like call taps, folding, highlighting, code coverage and profiling etc. are some of the salient of all the features. Key features like rope refactoring, core plugins, application diagrams, integrated task management, unit test support etc. are those features which make this IDE competitive among other IDEs.
9. Emacs IDE
Emacs is one its kinds. It is a broadly customizable GNU editor. When the purpose is to write Python programs, Emacs becomes highly transformable free of cost Python IDE.
When it comes to Python, Emacs gives the options like Python-mode. Emacs can be enhanced further by additional plugins.
10- Sublime Text 3
One of the most power full-text editors in the present world, Sublime Text 3 gives the freedom to be used just as a fully featured IDE.
With the help of Anaconda Package, Sublime Text 3 with Python can accomplish magic. Anaconda provides the basics of IDE while Sublime Text 3 provides tons of other customizable features
A small article such as this cannot do justice to all the applications and benefits of Python. They are simply too many.
Python is some of the supreme projecting and extensively used programming language in the existing world. Python is multi-paradigm which entirely approves OOP and structured programming.
Python is a well-designed programming language which extends a comprehensively clean syntax. A thorough library exceptionally incorporated and numerous other third party documentation. Python is a very accepted programming language. It is a much-expanded language ranging from GUI designs to Web Content and Websites.
Is it Beginner Friendly?
Python, in my understanding, should be the starting point for any beginner who is learning a high-level programming language. It has one of the simplest syntax.
The code just makes sense by just reading it. It is plain English. I know I am trying to over simplify, but really it is designed to be beginner friendly.
Plus, given the vast areas where it applies, you can make an awesome career out of it.
Conclusion
Python is a far-reaching language and so are the IDEs for Python. All IDEs cited in this article comes with different packages but with one mutual option i.e swiftness and handy code development.
You can find paid as well as free versions. Most of the IDEs have a very strong community, especially the open source ones who are constantly engaging with the user base to improve their software.
All in all, every programming career begins with an IDE. If you are looking for best python IDEs for MAC, then these were the popular 10.
Installation
- Download Visual Studio Code for macOS.
- Open the browser's download list and locate the downloaded archive.
- Select the 'magnifying glass' icon to open the archive in Finder.
- Drag
Visual Studio Code.appto theApplicationsfolder, making it available in the macOS Launchpad. - Add VS Code to your Dock by right-clicking on the icon to bring up the context menu and choosing Options, Keep in Dock.
Launching from the command line
You can also run VS Code from the terminal by typing 'code' after adding it to the path:
- Launch VS Code.
- Open the Command Palette (⇧⌘P (Windows, Linux Ctrl+Shift+P)) and type 'shell command' to find the Shell Command: Install 'code' command in PATH command.
- Restart the terminal for the new
$PATHvalue to take effect. You'll be able to type 'code .' in any folder to start editing files in that folder.
Note: If you still have the old code alias in your .bash_profile (or equivalent) from an early VS Code version, remove it and replace it by executing the Shell Command: Install 'code' command in PATH command.
To manually add VS Code to your path, you can run the following commands:
Start a new terminal to pick up your .bash_profile changes.
Note: The leading slash is required to prevent $PATH from expanding during the concatenation. Remove the leading slash if you want to run the export command directly in a terminal.
Note: Since zsh became the default shell in macOS Catalina, run the following commands to add VS Code to your path:
Touch Bar support
Out of the box VS Code adds actions to navigate in editor history as well as the full Debug tool bar to control the debugger on your Touch Bar:
Mojave privacy protections
After upgrading to macOS Mojave version, you may see dialogs saying 'Visual Studio Code would like to access your {calendar/contacts/photos}.' This is due to the new privacy protections in Mojave and is not specific to VS Code. The same dialogs may be displayed when running other applications as well. The dialog is shown once for each type of personal data and it is fine to choose Don't Allow since VS Code does not need access to those folders. You can read a more detailed explanation in this blog post.
Updates
VS Code ships monthly releases and supports auto-update when a new release is available. If you're prompted by VS Code, accept the newest update and it will get installed (you won't need to do anything else to get the latest bits).
Note: You can disable auto-update if you prefer to update VS Code on your own schedule.
Preferences menu
You can configure VS Code through settings, color themes, and custom keybindings and you will often see mention of the File > Preferences menu group. On a macOS, the Preferences menu group is under Code, not File.
Next steps
Once you have installed VS Code, these topics will help you learn more about VS Code:
- Additional Components - Learn how to install Git, Node.js, TypeScript, and tools like Yeoman.
- User Interface - A quick orientation around VS Code.
- User/Workspace Settings - Learn how to configure VS Code to your preferences settings.
Common questions
Why do I see 'Visual Studio Code would like access to your calendar.'
If you are running macOS Mojave version, you may see dialogs saying 'Visual Studio Code would like to access your {calendar/contacts/photos}.' This is due to the new privacy protections in Mojave discussed above. It is fine to choose Don't Allow since VS Code does not need access to those folders.
Html Editor For Mac
VS Code fails to update
Code Editor For Mac Os High Sierra
If VS Code doesn't update once it restarts, it might be set under quarantine by macOS. Follow the steps in this issue for resolution.
